Hello friends here you can create your Windows 7 Password Reset Disk. You will know how the password reset disk can be created and used on your Windows 7 computer.
Creating Password Recovery Disk:-
1,You need External media like Floppy disk or USB flash drive.
2,You must log on as an administrator for creating Password Reset Disk.
3,Insert the Floppy disk or USB Flash drive into your computer.
4,Click on the Start menu and go to the Control Panel and Click on the User Accounts.
5,Click on the Create a password reset disk option in the left side pane. When the Forgotten Password Wizard window opens up.
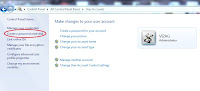
6,click on the Next button and Click on the dropdown menu under I want to create a password key disk in the following drive and select the removal disk that you inserted. When selected, click on the Next button to proceed.
7,It will ask enter the current user password. Enter the password in the box and then press Next button. It will show a message like Creating password reset disk, Progress 100% complete. Click on Next and then the Finish button to exit the wizard. Close all the windows and remove your Floppy or USB drive. Keep it safe.
How to use this Disk:-
1,Reset the password When the password is forgotten.
2,Insert the password recovery disk that you created in the above steps and then switch on your computer.
3,Simply type anything in the Password field and then click on the Login button or press Enter on the keyboard.
4,This will display an error message like the password is incorrect. Click on the OK button to exit the message and return to the login screen. Click on the Reset Password link below.
5,When the Password Reset Wizard comes up, click on the Next button and click on the drop down menu for select your disk drive and click Next button.
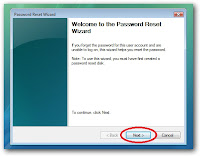
6,Type your new password in the Type a new password field and retype it again for confirmation. And type the hint for the new password. The hint will let you get into the computer if the password is lost again. Click Next and then the Finish button to complete the procedure and exit the wizard.












No comments:
Post a Comment